本篇教學Anaconda做虛擬環境管理,但基礎學習中還不用用到Conda建立環境,在後續教學文中會寫到如何用Pycharm/VScode跟Conda結合使用。
Conda 是一個開源的包管理和環境管理系統,主要用於簡化科學計算和資料分析工作流程。它可以管理軟體包、庫和工具,並能夠在不同環境中隔離這些組件,從而避免不同項目之間的相互影響。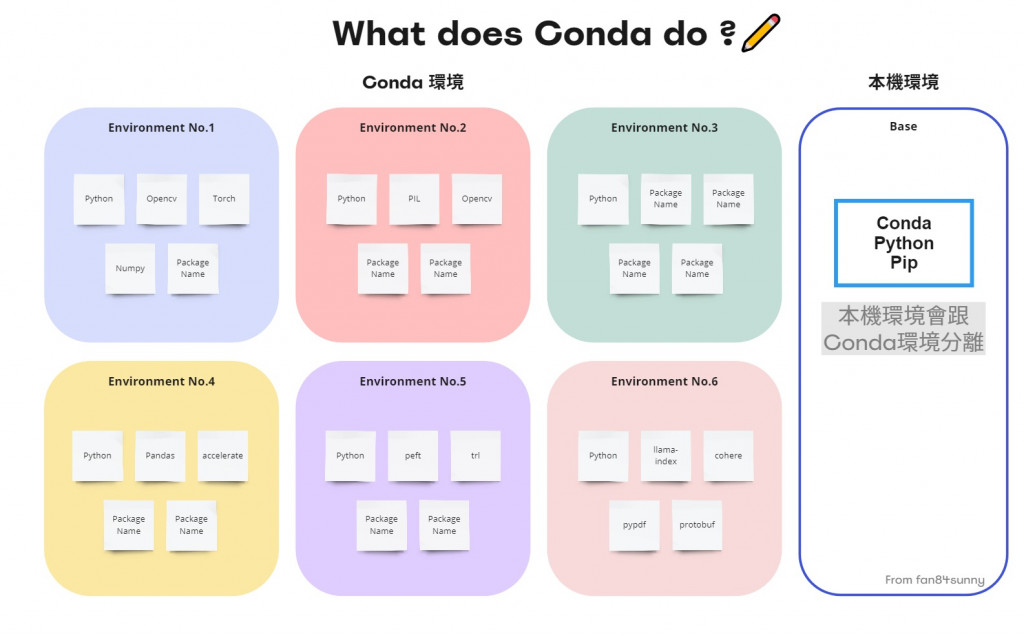
1. 獨立的虛擬環境:
Conda 允許用戶創建虛擬環境,每個環境都是一個獨立的工作空間,包含特定版本的 Python 解釋器和相關包。這樣,即使在同一台機器上,不同項目也可以使用不同版本的包而不會互相干擾。
2. 環境隔離:
每個 Conda 環境都有自己的依賴關係和配置,這樣可以確保項目中的依賴不會與其他項目發生衝突。當你激活一個 Conda 環境時,該環境中的所有依賴關係和配置都會被應用。
3. Package 管理:
Conda 能夠自動解決包的依賴問題,確保所有依賴的包都是兼容的。這可以防止依賴衝突,並簡化包的安裝和升級。
可以利用 Conda 官網 搜尋Package名稱,他會提供指令快速安裝兼容性較高的版本。
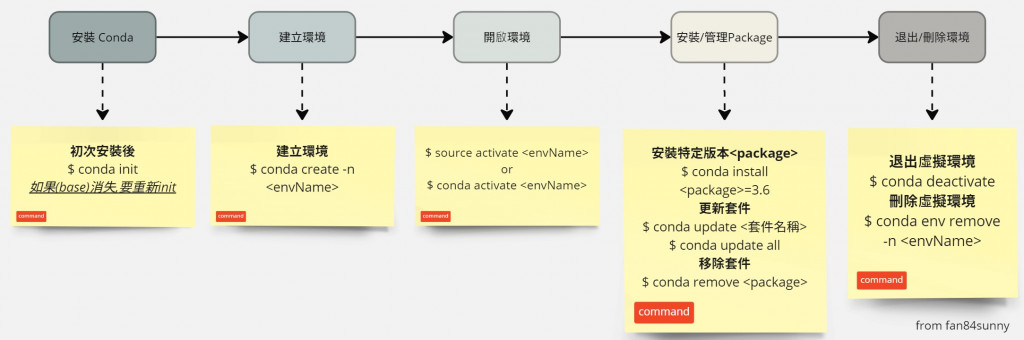
先去官方網站安裝Conda
Conda 載點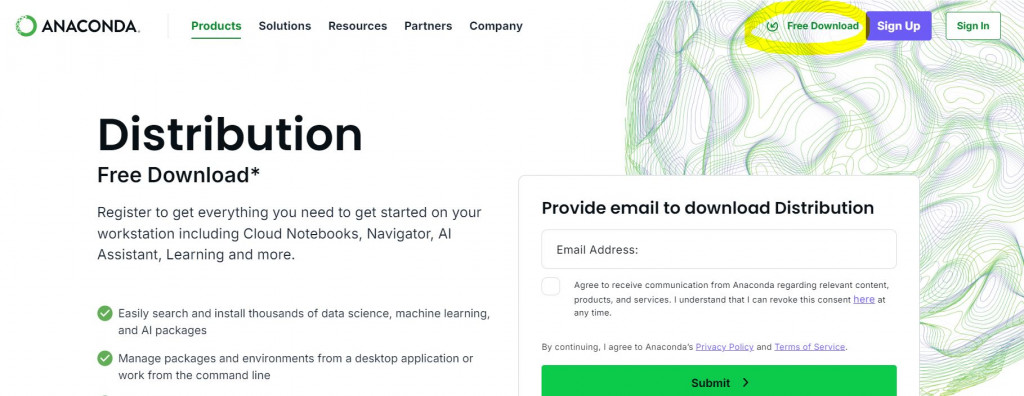
安裝路徑上不要有中文
不要有中文
不要有中文
$ conda init
啟動成功的話 Terminal 前面會出現(base) User@主機名稱:~$
$ conda -V
$ conda --version
以下為沒有成功的畫面
如果(base)沒有出現,重開 Terminal,要重新 conda init
Windows中搜尋Anaconda Prompt,就會出現類似CMD的介面,這時可以下指令確認Conda版本。$ conda -V
$ conda --version
建立 Conda 環境
$ conda env list
$ conda create --name test
$ conda create -n test
不要取名跟套件名稱一樣,可能會有衝突
--name-n在這邊使用兩者是一樣的意思
也可以在建立環境的時間順便安裝 python 並指定版本3.12
$ conda create -n test python=3.12
建立的過程中,因為有安裝套件,他會詢問是否確認安裝 Proceed ([y]/n)? 只要打上y 就會繼續安裝。
To activate this environment, use:
source activate test
To deactivate an active environment, use:
source deactivate
$ source activate test
或
$ conda activate test
成功啟動後,會看到前面多了(test),表示你目前的工作環境在test中,所有安裝和指令都會使用在這個環境裡面。
$ source deactivate
或
$ conda deactivate
每次要關機/退出時,要記得先退出虛擬環境。
$ conda env remove -n test
刪除前要記得退出環境,不過忘記了也沒事,他會跳出警訊。
用conda安裝套件,比較不會有相容性問題,但版本會比較舊
如果conda安裝不起來,也可以使用pip安裝,在test環境中使用pip install不會影響到本機環境
conda numpy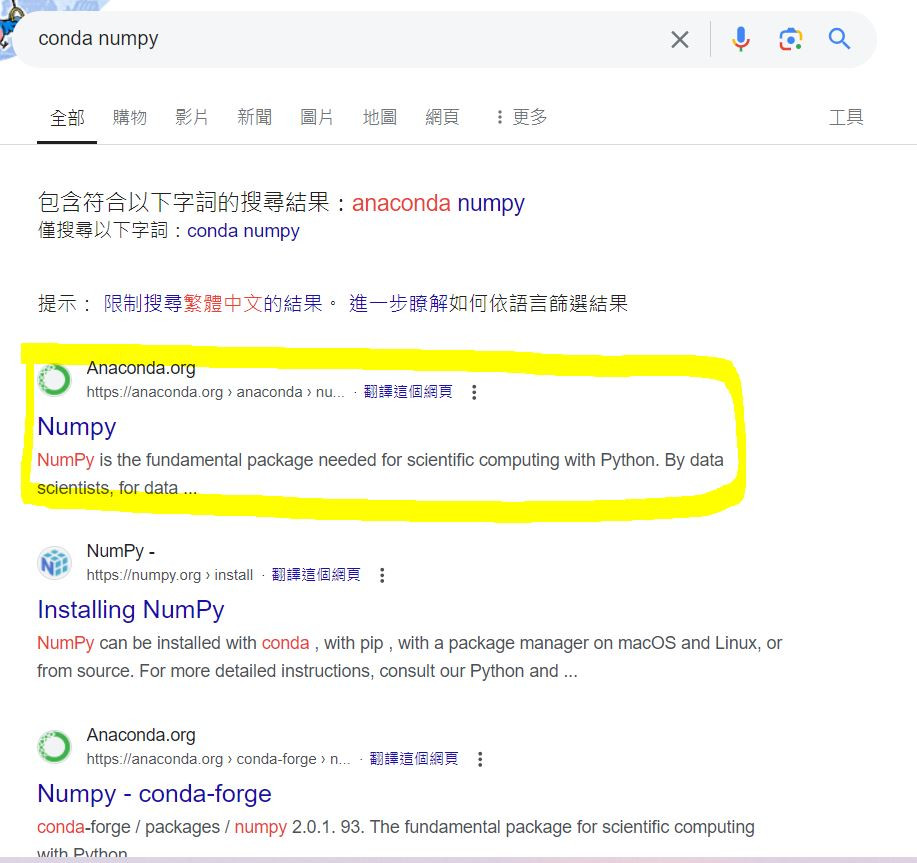
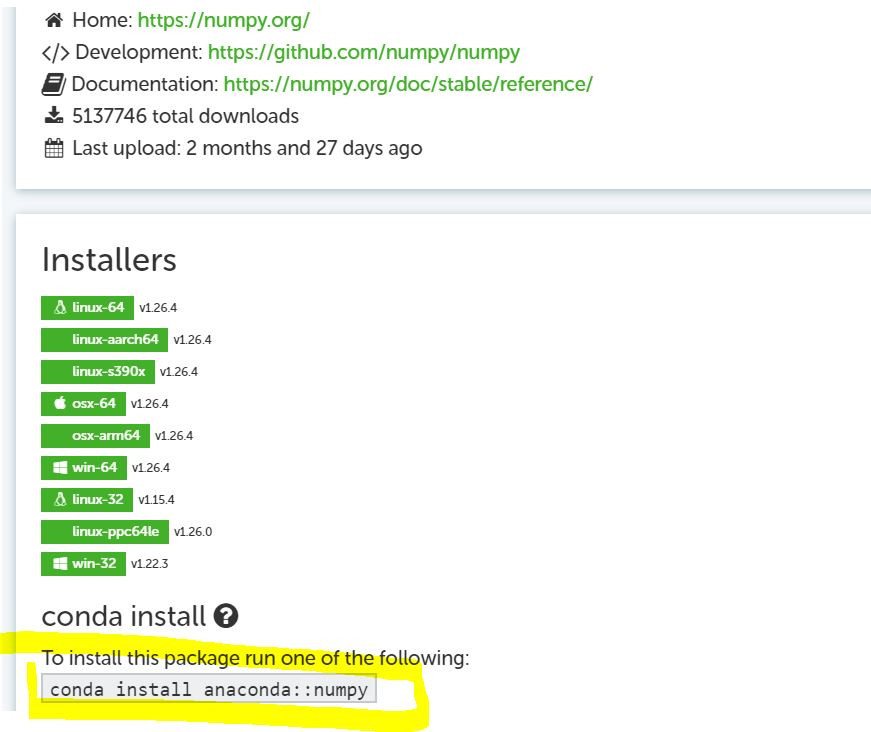
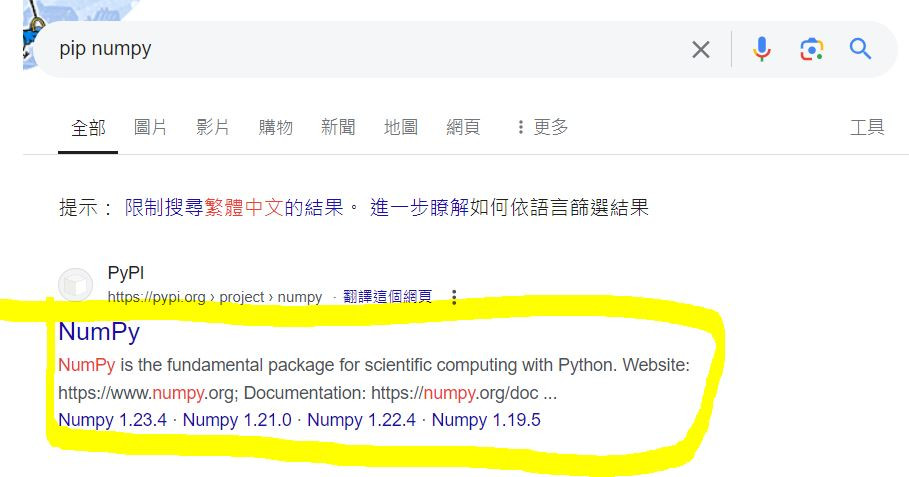
$ conda install numpy
安裝特定版本<package>=version
$ conda install numpy=1.22
$ conda update numpy
$ conda update all
$ conda remove <package>
學習完搭建環境後,其實有更方便的免費平台可以讓你面去這些煩惱,Google Colab(Colaboratory)是一個免費的平台,旨在讓用戶可以輕鬆地編寫和執行Python程式碼,特別是用於機器學習和資料分析的應用。Colab 提供了基於雲端的 Jupyter Notebook 環境,因此不需要配置本地環境,只需瀏覽器和網路連線即可開始使用。
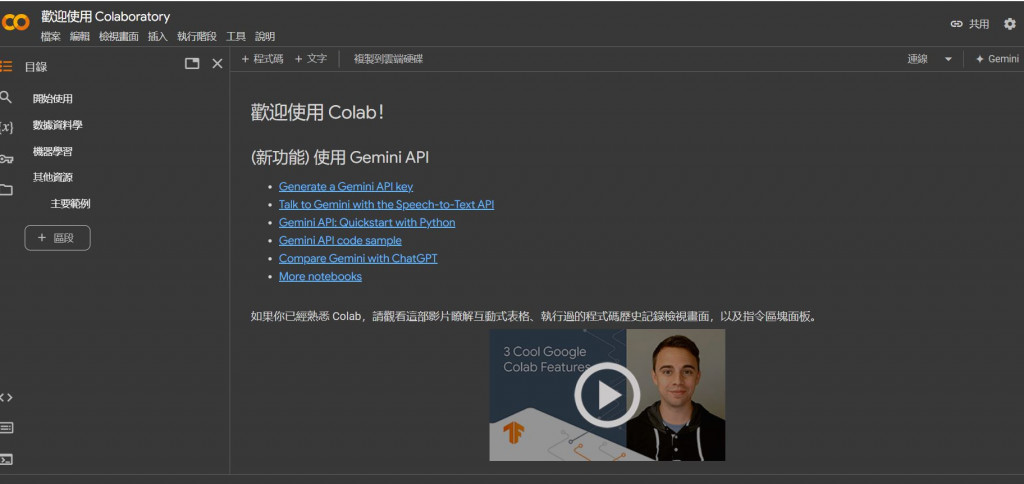
+ 程式碼貼上以下程式碼並按 Shift + Enter 來運行:print("Hello, Colab!")
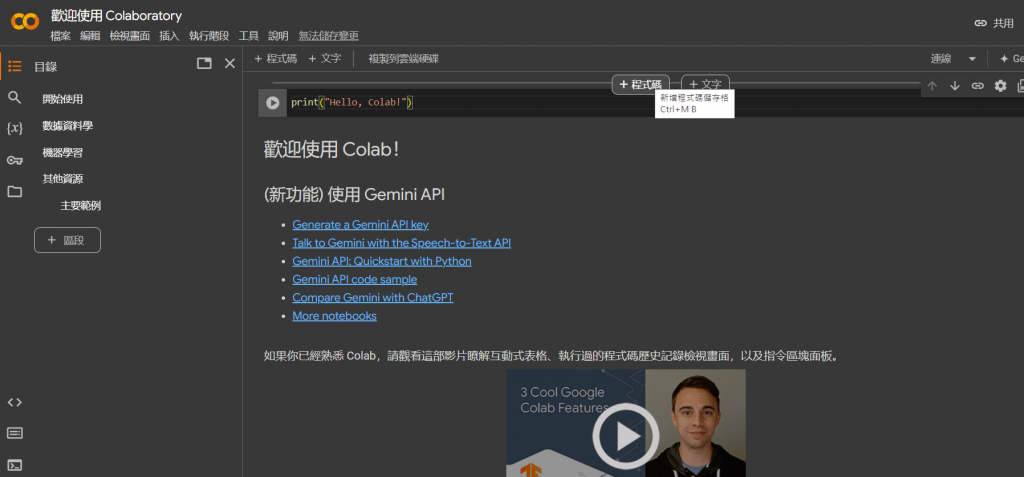
執行階段>變更執行階段類型進行選擇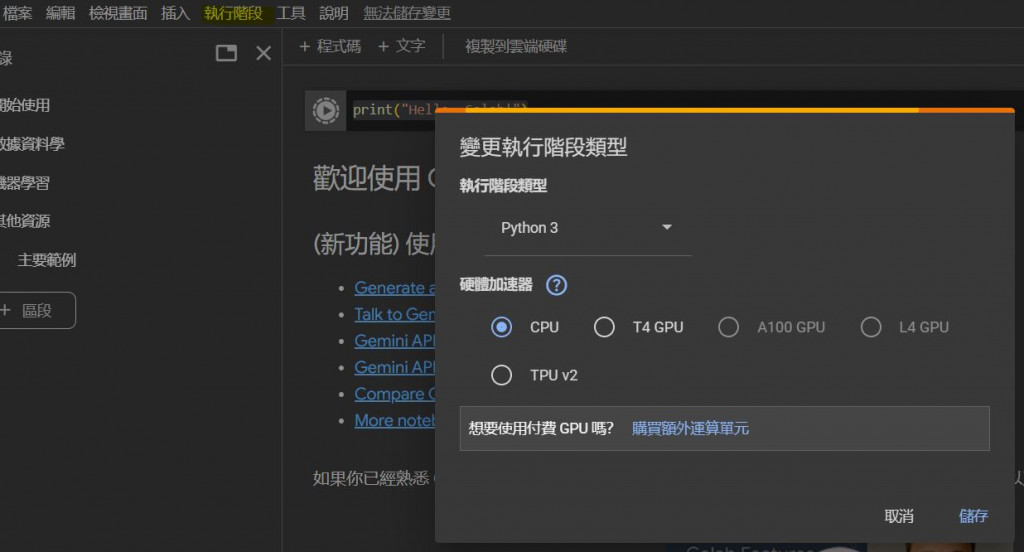
!nvidia-smi 可以確認可以使用的資源和目前的使用率。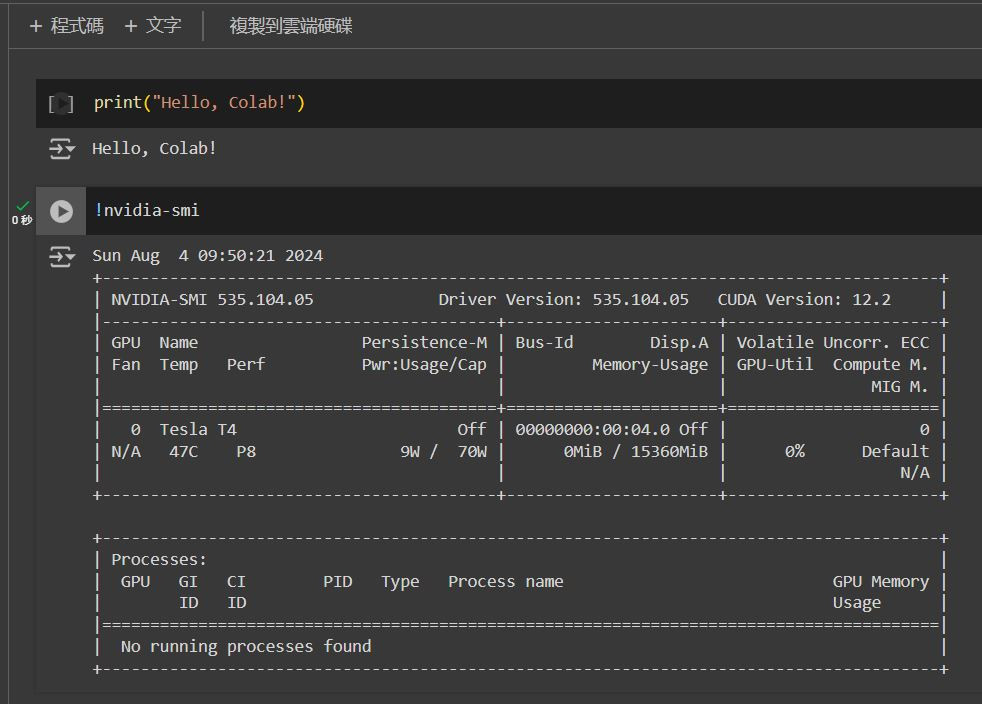
GPU: 0 | GPU 型號: Tesla T4 | Memory-Usage: 15360MiB
CUDA Version: 12.2
上面顯示目前只有 0號 GPU 可以使用,CUDA版本會影響到torch安裝的版本
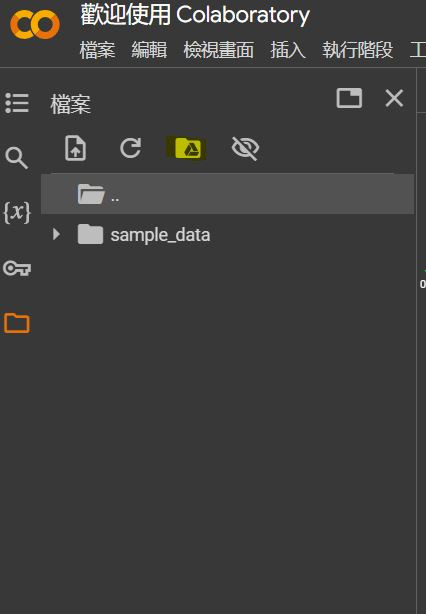
from google.colab import drive
drive.mount('/content/drive')
import tensorflow as tf
from tensorflow.keras.models import Sequential
from tensorflow.keras.layers import Dense, Flatten
# 建立一個簡單的神經網絡模型
model = Sequential([
Flatten(input_shape=(28, 28)), # Flatten the 2D image to a 1D array
Dense(128, activation='relu'),
Dense(10, activation='softmax')
])
# 建立模型,設定optimizer, loss, metrics
model.compile(optimizer='adam',
loss='sparse_categorical_crossentropy',
metrics=['accuracy'])
# 加載手寫數字資料集
mnist = tf.keras.datasets.mnist
(x_train, y_train), (x_test, y_test) = mnist.load_data()
# 簡單的 normalize
x_train, x_test = x_train / 255.0, x_test / 255.0
# 訓練模型
model.fit(x_train, y_train, epochs=5)
# 評估模型
model.evaluate(x_test, y_test)
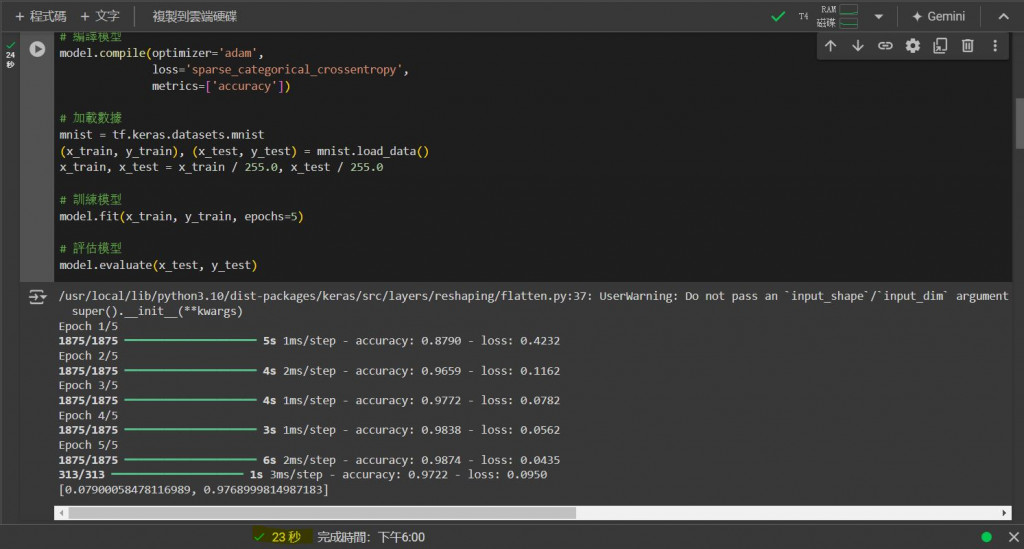
[loss , accuracy] = [0.07900058478116989, 0.9768999814987183]
請問你的 Colab 有調整什麼字體設定嗎?
右上角齒輪 > 編輯器 > 轉譯程式碼時使用的字型設定 Consolas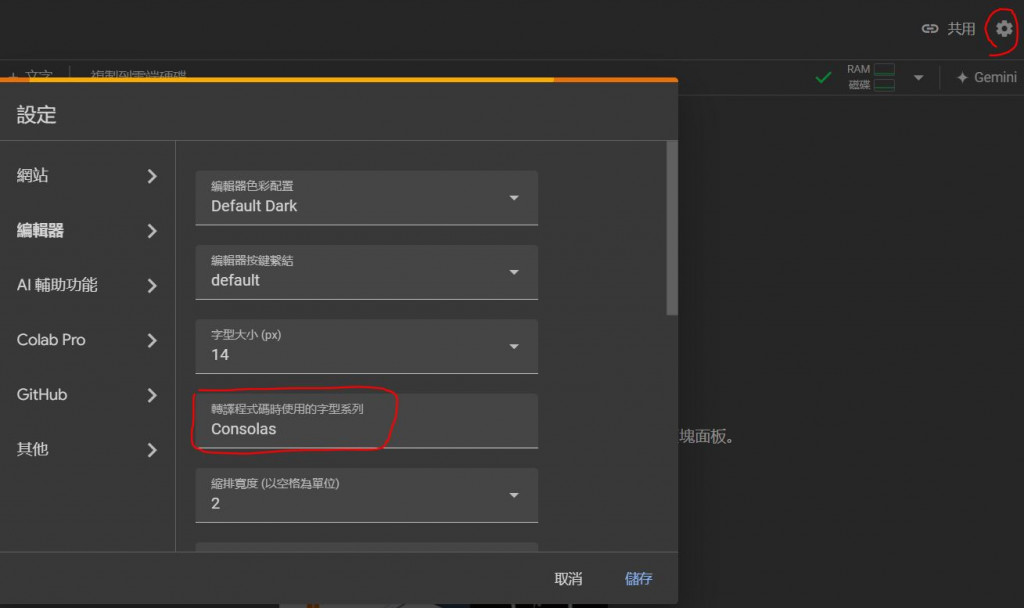
Getting started with conda
keras官方文檔
Tensorfolw官方文檔

請問你的 Colab 有調整什麼字體設定嗎?我的中文介面程式碼字體都特別醜 QQ
感謝提醒,設定方式已經新增在文章中。
另外之前我試過其他的字型,可能colab還沒有支援或是字型名稱不一樣,所以只有試出文章中的字體。
感謝分享!真的變好看了 ![]()